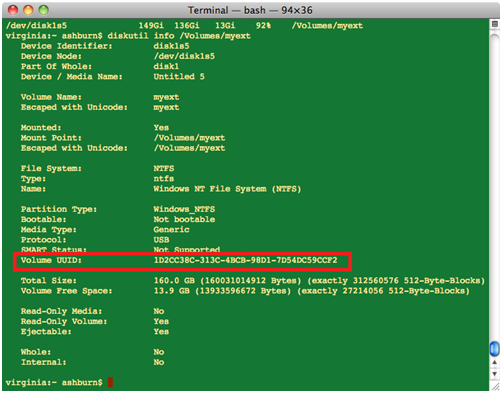Mac OS X does not support writing to NTFS formatted(windows) straight out-of-the box. Generally you’ll need a 3rd to preform this task… but not anymore! For those of you that have upgraded to Snow Leopard or Lion, you can make your Mac OS X to be able to write to NTFS hard disk with just a few easy steps. No need to spend a single penny to buy ntfs driver.
This tutorial will involve terminal application, the application of the Command Line Interface. You can find Terminal with Spotlight. If you cannot find it, its location in the folder / Applications / Utilities.
Previously you had to find first number of Volume UUID NTFS hard disk. You do this by entering this command in Terminal.
diskutil info /Volumes/hd_name
Change “hd_name” with your external hd name, then you will see the name in the finder.
Replace nama_hardisk correspond with the name of the NTFS hard disk (you can see the name in finder). For example, my friends hard disk is formatted NTFS with name “myext”. So change the above command into.
diskutil info /Volumes/myext
Press return, then you will find this kind of information.
Copy (Command + C) the volume UUID.
The next step is to edit the fstab file. This file is the hard disk configuration file commonly found on UNIX operating systems. Mac OS X is one of the UNIX operating system, so it should have the fstab file.
Back to the terminal, type this command
sudo nano / etc / fstab
Sudo is a command for the super user or administrator, if this is the first sudo command, you will be prompted to create a password, or will be asked the Administrator password. Nano is a text editor in CLI applications. /etc/fstab is the location of the fstab file in the etc folder.So the above command, ordered the Nano to open fstab with user Administrator.
Do not forget to press return to enter commands. Later Terminal screen will open Nano app screen.
Inside the Nano input this code
UUID=PutyourUUIDhere none rw tfs
so in my case the line will be:
UUID=1D2CC38C-313C-4BCB-98D1-7D54DC59CCF2
Now save the fstab file. To save press Control + X. you Will be asked to press Y to save changes.
By editing the fstab file above, we ordered the Mac OS X to activate the mode of writing on NTFS partitions.
Reboot your Mac, and now you should able to write to NTFS hard disk.
If there is a new hard disk, you must enter numbers into the Volume UUID fstab file again, then reboot again.
It’s a little bit involved, but hey it’s free… so totally worth the effort!
Let me know if you guys have any problems with it.